
For Apple Home access you’ll need an Apple TV or a HomePod
If you’re at home, controlling your HomeKit enabled smart tech, then you’ll have no problems at all doing it from within your Home app on your iPhone or your iPad.
However, if you want to turn your lights on and off, check your air quality, activate your security alarm or have remote access to some of Apple’s more advanced smart home features when you’re not at home, such as HomeKit Secure Video, then you’ll need to setup a HomeKit smart home hub to run the show.
But the good news is you don’t need to buy a new device. Your HomePod, HomePod Mini, Apple TV (4th-generation or newer), will do the job of acting as the central point for your HomeKit setup.
Why you should use Apple TV for HomeKit
Before the HomePod came along, HomeKit hub dibs was a straight shoot-out between an Apple TV and an iPad, and the former obviously held the trump cards as it won’t run out of battery. The HomePod also has that advantage over its iOS brethren.
And that’s a biggie because the whole reason for using an Apple Home hub is you have a device that’s constantly on and always able to send signals around your house – whether those signals be Wi-Fi, Bluetooth or even Thread with newer Apple devices.
Guide: What is Thread for the smart home
As long as your iPhone has a data connection, when you send an action through the Home app, your hub will be able to pick it up over the internet and carry out your instructions in your house.
When using Bluetooth or Thread, be aware that your devices will need to be close to your Hub. However, multiple devices can be used as hubs so, if you’ve got an Apple TV in the bedroom and a HomePod in the living room – that’s a good thing.
Having a HomeKit hub set up also lets you automate actions based on your locations. As long as your iPhone is running iOS 11 or later (and it really should be, it was released in 2017), your HomeKit hub will carry out automations you’ve drawn up that are dependent on you being home or away.
Just make sure that you (and other users in your Home group) have location services switched on.
Setting up your HomeKit Hub
Using an Apple TV (4th-gen or 4K)
1. On your iOS device enable two-factor authentication for your Apple ID. Also, go to the iCloud settings menu and check keychain access is enabled.
2. Sign into the same iCloud account on the Apple TV (‘Settings’ > ‘Users and Accounts’ to check).
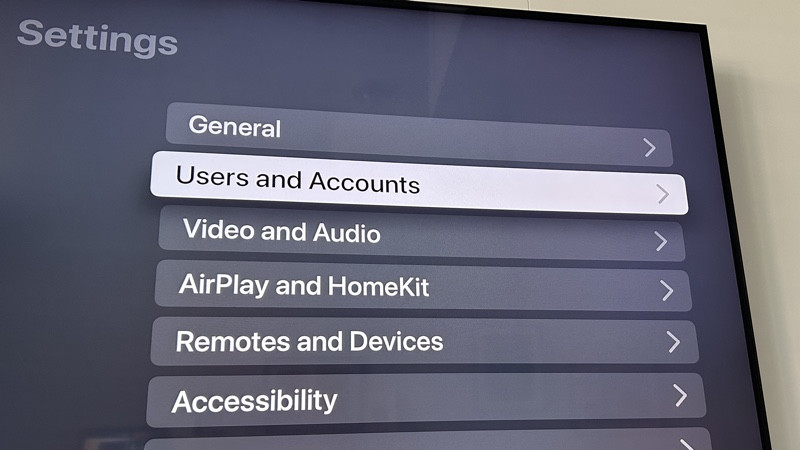
3. Exit out of there and scroll down to ‘AirPlay and HomeKit’ and choose that.
4. You should see your Apple Home info there and your Apple TV chosen as a hub.
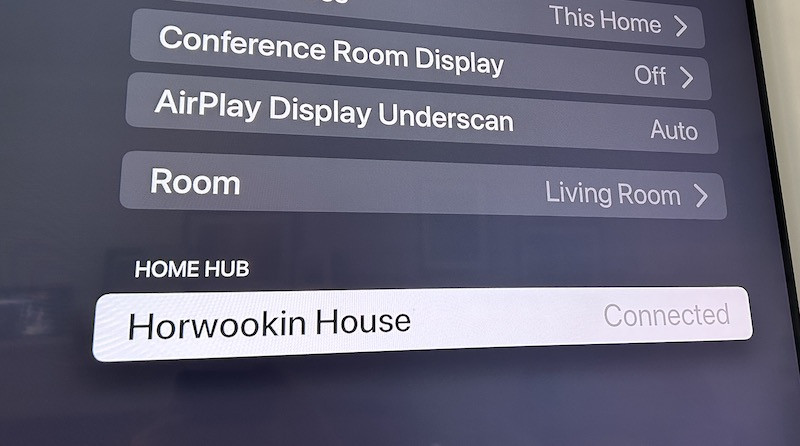
Using the 2021 Apple TV 4K, or the 128GB 2022 Apple TV 4K as a HomeKit hub is a wise choice as they both pack in a Thread radio; weirdly the 64GB version of the 2022 model does not have Thread but can still act as a Matter controller.
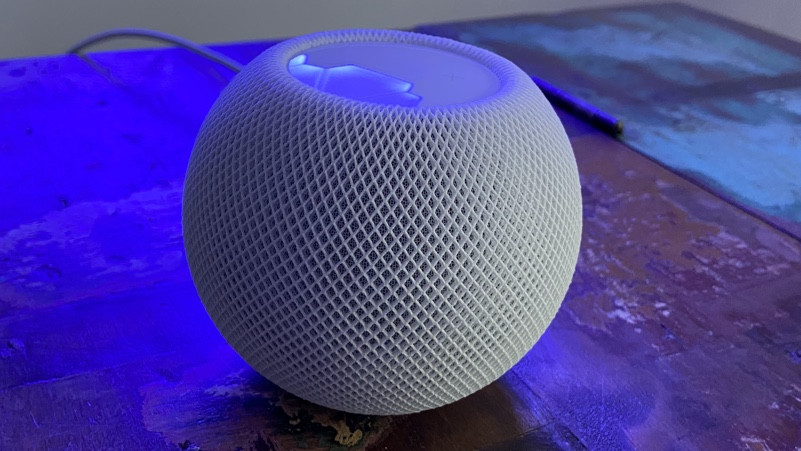
Using a HomePod / HomePod Mini
Like the Apple TV option, a HomePod makes a lot of sense to use as it’s likely to be static in your home, and powered up all of the time.
Little and large: Apple HomePod vs HomePod Mini
Like Apple TV, HomeKit setup on the HomePod is an automatic affair – just makes sure you’ve enabled two-factor authentication for your Apple ID, approved keychain access and signed into the same iCloud account.
At one point, the HomePod Mini was actually a better smart home hub than its bigger brother as it boasts a Thread radio but Apple added that to the mix with the 2nd-gen HomePod, which was launched in 2023.
Using an iPad as a HomeKit Hub
Up until very recently, it was possible to use an iPad as a hub for your Apple Home, but that is no longer the case.
In 2023 Apple revamped homeOS and the updated Home Hub architecture does not support having an iPad as a hub.
However, if you are still using the old Home Hub architecture (i.e. you haven’t software updated any of your HomePod’s software for a couple of years), you can still use an iPad as a Home Hub with the old functionality… but I wouldn’t recommend it.







