
How to make Alexa do a Sonos impression
If you own multiple Alexa speakers, you can create a Sonos-style multi-room audio system, which enables you to sync the same music across multiple Echo devices.
That could mean seamlessly listening to music as you move throughout your home, or filling large rooms with multiple speakers working in tandem.
Multi-room audio systems have been big business in tech for the last few years, in no small part thanks to the success of Sonos.
While Amazon’s Echo range of speakers can’t match Sonos for sound quality, or Apple AirPlay 2 for versatility, the Alexa voice assistant has at least learned the art of playing music, in time, across devices on your network.
And the good news is, thanks to Amazon opening up the platform a while back, third-party Alexa speakers are also able to get involved – even speakers that don’t necessarily have Alexa built-in.
But the bad news, despite the Alexa Multi-Room Music (MRM) initiative being live for developers for over 4 years now, is that take-up from other audio brands is pretty slow going.
Initially, only Marshall and Polk had offered up compatible smart speakers – the likes of Bose and Sonos seemed to be steering clear.
However, in the past couple of years we’ve seen Alexa MRM compatible speakers from the likes of JBL, Yamaha, Denon, Q Acoustics and Sony going live.
But, as you’ll see further down the guide, even if you’ve got an entirely-Echo setup, you may still encounter some problems.
Seamless, it is not… yet, at least. We’ve high hopes that Alexa MRM will be improved in the coming months.
How to set up Echo multi-room
1. Open the Alexa app and select Devices.
2. Tap the plus sign in the top-right cornerand select Combine speakers.
4. Tap the Multi-room music tile.
4. Choose the speakers you want included and tap Next.
5. Give the group a name and then Save.
6. To begin playback, simply say “Alexa, play [music selection] on [group name].”

What speakers support Echo multi-room?
When the feature initially launched, it was only supported by a handful of the Amazon Echo smart speaker range.
However, now every Echo speaker is capable of getting hooked up. That means all the generations and variations of…
- Amazon Echo (all generations)
- Amazon Echo Dot (all generations)
- Amazon Echo Pop
- Amazon Echo Show, Echo Show 5, Echo Show 8, Echo Show 10, Echo Show 15
- Amazon Echo Plus (first and second generations)
- Amazon Echo Spot
- Amazon Echo Sub (both generations)
- Amazon Echo Studio (both generations)
- Amazon Echo Link Amp and Echo Link
- Amazon Echo Hub
You’ll notice that the likes of the Sonos One, Move and Beam, which all have Alexa built in, aren’t listed here. As mentioned above, a lot of third-party speakers are yet to fully embrace Amazon’s multi-room push.
You can, if you wish, group Sonos speakers and use Alexa to control them, but it’s not the same.
But the situation is getting better. Marshall was one the first third-party brand to get involved, with its Uxbridge Voice, Acton II Voice and Stanmore II Voice speakers all playing nicely with Alexa multiroom; and the Polk Command soundbar also plays nicely too.

Third party Alexa MRM compatible speakers include the likes of…
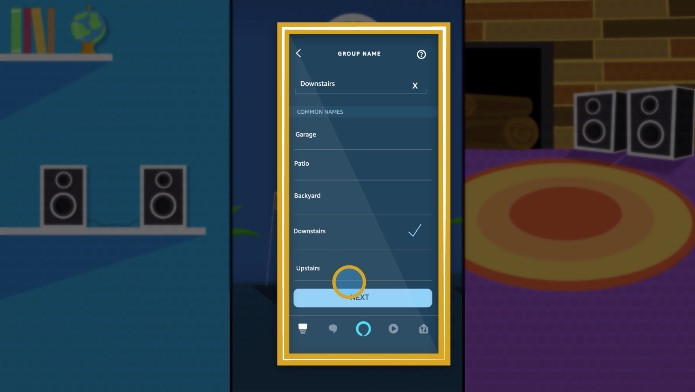
What music sources can you play?
Music support is pretty ubiquitous. You can take advantage of multi-room via Amazon Music, Apple Music, Spotify, SiriusXM, Pandora, iHeartRadio, Audible; plus podcasts, news, and more.
Pair up: How to pair your smartphone to Alexa via Bluetooth
Alexa multi-room commands
Once you’ve followed the steps above, it’s party time. Just say “Alexa, Play [music] on [group name]” to start playing across your selected devices. To stop, you can say “Alexa, stop playing music on [group name]”.
Also, if you’re using music services that aren’t default, don’t forget you’ll also need to add the source and the group. For example, “Alexa, play rock music on Apple Music downstairs”.
It pays to choose the ‘preferred speakers’ once you’ve set this group up. That way, all you’ll need to say is, for example, “Alexa, play Spandau Ballet”, and Alexa will start playing music on your preferred speaker, no matter which one is closest or which group it’s in. If you don’t set a preferred one, the request will be carried out by the Echo that heard your request.
Amazon Echo stereo setup
Great news – it’s also possible to pair a duo of Echo speakers as a dedicated stereo pair – i.e. one as the right output and one as the left output.
It’s the same setup as the multi-room one described above, but choose Add Stereo Pair / Subwoofer after you’ve tapped that + button in the devices home screen.
Yep – Subwoofer. If you own an Echo Sub you can throw this into the mix, too, for a bit of extra bass.

Alexa and Echo multi-room speaker issues
You’re likely to encounter issues with an Alexa multi-room audio setup. It’s just not as seamless as it should be.
Online forums are full of people who have problems adding their Echo and Alexa speakers into a multi-room group as described in the steps above.
The problem seems to come down to the Alexa app requiring devices to be on EXACTLY the same network as any others they are to be grouped with.
And, by the same network, we don’t just mean the same Wi-Fi network. We mean the same band of Wi-Fi (2.4GHz or 5GHz) and also the same BSSID.
If you don’t know what a BSSID is then, good for you. Unless you’re a network engineer, you shouldn’t really care.
See also: Link Echo speakers and Fire TV to create an Alexa Home Theater System
Essentially, if you home Wi-Fi has multiple access points – maybe you’ve got a mesh system, or a Wi-Fi repeater or signal booster – then each of these access points will be broadcasting their own (sometimes multiple) BSSIDs.
The Wi-Fi network name and the password will be the same across all of these and devices like your smartphone and tablet have no issues jumping between them.
Your smart speakers might even swap the access point it has hooked onto every now and again if it deems the signal to be better.
But the issue is, is that when initially setting them up, you’re probably going to need all speakers to be on the exact band and BSSID.
Some people online have reported getting over these issues by restarting their routers, disabling guest modes, turning off 5GHz and a whole host of other methods.
That’s all a lot more hassle than it should be though. Sort it out Amazon.







