
A bridge too far? Try these routes instead
Philips Hue offers one of the most comprehensive and versatile smart lighting ranges out there, and, typically, you’re required to have the Philips Hue Bridge plugged into your router in order to control installed bulbs.
What if you don’t want the Hue Bridge, though? Well, the good news is that you haven’t hit a dead end.
Thanks to the Hue bulbs’ compatibility with the Zigbee standard, there are other ways to get access to your Hue bulbs without all the official gear. Philips Hue also has Bluetooth bulbs, giving you another way around the hub.
It’s worth pointing out that installing the Hue Bridge is the best way to go, as it gives you the best, most reliable control over your Hue smart lights, and access to all the functionality of the Hue apps.
If you want to do it differently, however, read on for all the different ways you can avoid the Hue Bridge.
1. Use Philips Hue Bluetooth bulbs
In 2019, Signify discovered this miraculous standard called Bluetooth, and, since then, all Hue bulbs have offered both support alongside Zigbee, giving you options when it comes to setup.
Thanks to Bluetooth, one of those options is to not use a hub at all. Instead, you can simply screw the bulb in and connect it directly to your phone.
In the past, that meant using a standalone Hue BT app, but it’s all now been rolled into the same Hue app, for ease. The added versatility may make Hue more appealing to anyone not ready to go “all in” by bringing the entry price down.
This does come with limitations, though: you can only connect up to 10 bulbs, there’s no remote control once you leave the house and third-party app integrations aren’t supported.
You also can’t group Bluetooth Hue bulbs into different rooms, although you can technically create groups in rooms, so you could do a “bathroom” and a “kitchen”. Creating an upstairs group might be a stretch, however, considering you need to be in Bluetooth range (hence the rooms limitation).
Still, Alexa and Google Assistant play nice here, and you can also use Google’s Seamless Setup feature to add Hue Bluetooth bulbs to a Google Assistant smart home without using a Hue Bridge.
2. Using the Hue Dimmer Switch

If you buy a Hue Dimmer Switch bundled with a Hue bulb, they’re already linked when you get them out of the box. All you need to do is screw the bulb into a vacant socket, turn the light switch on, and then put the battery in the Dimmer Switch.
Straight away, you’ll be able to use the Dimmer Switch to control the Hue bulb: turning it on and off, and adjusting the brightness. You can’t control the color at all (one of the reasons you might consider buying a Hue Bridge), but it does give you some functionality.
Philips Hue bulbs work with a regular light switch, too, of course – even if you don’t buy the Dimmer Switch or the Hue Bridge or any other accessory, you can turn the bulb on and off using the standard light switch on the wall.
Each Hue Dimmer Switch can support up to 10 bulbs. If you want to add a new bulb without a Hue Bridge, install the bulb and switch it on, then bring the Dimmer Switch close to it and press and hold the On button. You’ll see a small LED light come on the Dimmer Switch and the bulb will blink to confirm the connection.
All these connected bulbs (up to 10 of them) are going to respond in the same way to the Hue Dimmer Switch, but this is one way of adding Philips Hue smart bulbs to your home without a Hue Bridge.
4. Using a Hue Smart Button

As with the Dimmer Switch, the Hue Smart Button can also be used to control 10 Bluetooth Hue lights without the need for the Bridge.
Begin by long-pressing the Hue smart button for three seconds until it initiates a blinking sequence. Then keep the smart button in close proximity, approximately 15 cm, to the light you wish to manage.
If you need to disassociate a light from the Hue smart button, follow the same steps, but extend the button hold to 10 seconds.
4. Using an Amazon Echo as a hub
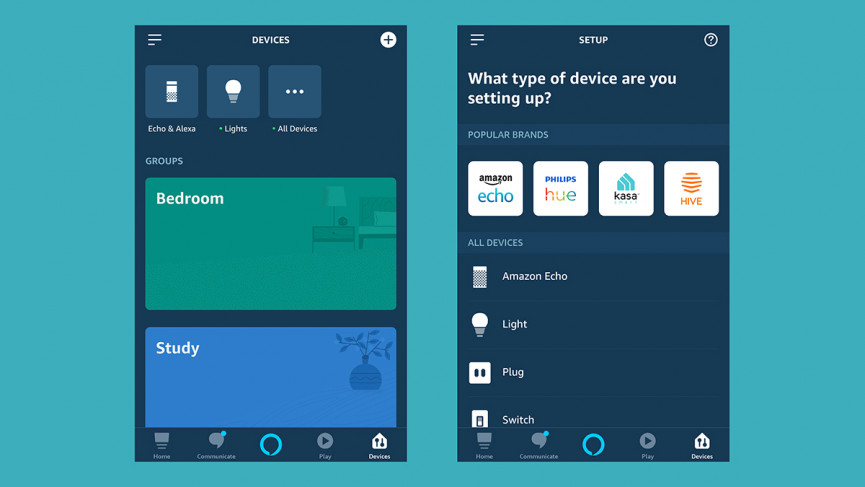
As Philips Hue bulbs use the Zigbee standard, they can work with some Zigbee smart home hubs rather than a Hue Bridge. However, the integration isn’t always as reliable, or available with as many features, as it is with a Hue Bridge.
Some Echo speakers – such as the 3rd-gen Echo Show 8, Echo Hub and Echo Studio – can work as Zigbee hubs. If you’ve already got one of these speaker models set up, new Hue bulbs can be added through Alexa without the need for the Philips Hue skill.
Make sure your Hue bulbs are connected and powered on, then head into the Alexa app (which you should have already installed when setting up your Echo). Select Devices, then the Plus button, then Add Device. After a few seconds of searching, your Hue lights should be detected and added.
If you prefer you can use a voice command instead: say “Alexa, find my devices” and your Alexa smart speaker will scan your house for compatible Hue bulbs.
Whichever way you add the Hue bulbs, you can control them through the Alexa app or via your voice with commands like, “Alexa, turn the bedroom lights off,” once they’re connected.
Through the Alexa app, you can also group your Hue bulbs together and even group them with smart lights of a different brand. However, without the Hue Bridge, you can’t create custom scenes, have lights turn on or off based on your location, or access various other advanced features available in the Hue app.
5. Using an Ikea Trådfri gateway as a hub
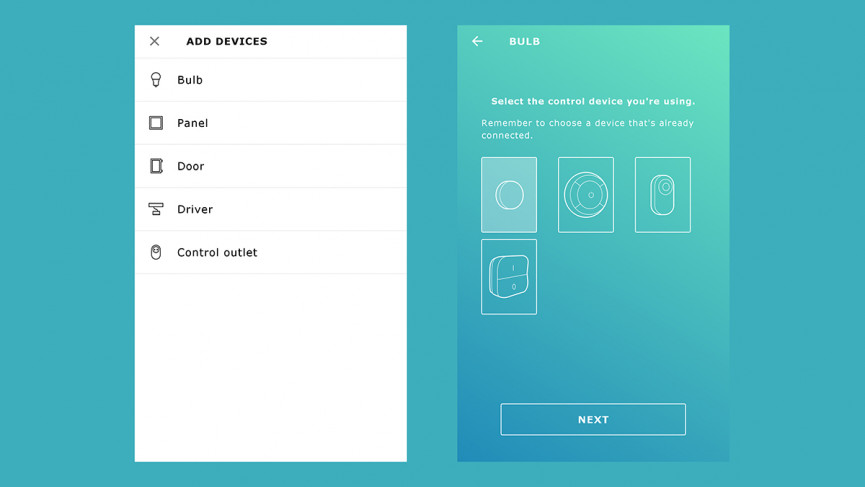
Another option is to use an Ikea Trådfri gateway as a hub for your Hue smart bulbs instead of the official Philips Hue Bridge. Just like the Amazon Echo Zigbee devices, the gateway, which plugs straight into your router, handles communications between your phone and the Hue bulbs you’ve installed.
Assuming you’ve already got your Ikea Trådfri gateway and Trådfri bulbs up and running, adding Hue lights to the mix isn’t too difficult: you just follow the same process as you do for adding a Trådfri light.
Get your Hue bulb installed and switched on, then open up the Trådfri app and choose to Add devices then Bulb. You’ll be asked to pick a control device, which you will have used to set up your Trådfri lights — a motion sensor, a wireless dimmer or a remote control, for example.
When you’ve made your pick, hold the control device within two centimeters of the bulb, and press and hold the link button on it for ten seconds. You should see the bulb flicker, and, once this flickering stops, release the button. The Hue light is now added.
As with the Amazon Echo integration, you don’t get all of the scheduling, geolocation and color cycling options you get with an actual Hue Bridge, though it’s still a neat way of adding Hue lights if you’ve already got a Trådfri system set up – it saves you having to plug two hubs into your router.







