
Do try these at home
Got yourself a fancy Philips Hue smart lighting system? Then you probably want to know how to get the most out of it, and that’s where our definitive collection of tips and tricks comes in.
From having your lights flash to report the weather, to controlling a Philips Hue system with your voice, or even supercharging your home cinema setup, educate yourself by finding out exactly what your Philips Hue smart bulbs can do for you.
And be sure to check out our Philips Hue super guide for more handy hints on setting up and using your smart lights.
1. Add a motion sensor
Splash out on a Philips Hue Motion Sensor for your lighting system and you can have certain bulbs come on and off when movement is detected in a room – very handy for those nighttime bathroom trips or post-party stumbling into bed.
The motion sensor is simple to set up and use. Inside the Hue mobile app, go to Settings then pick Accessory setup to add and configure the sensor. You can set what happens when movement is detected, in which room, and for how long.
There are both indoor and outdoor models available.
2. Set power-on behaviour
Sometimes your Hue lights don’t always turn on based on a command from the Hue app: maybe you flicked the light switch, for example, or there was a power cut.
Via Power-on behaviour in the Settings page of the Hue app, you can set what each Hue bulb should do when power is restored.
3. Connect Philips Hue to Google Home
Want to control your Philips Hue lights with your Google Home speakers or via Google Assistant? It’s easily done, through the Google Home app for Android or iOS: from the front screen, tap Add (the plus icon), then Set up device, then the Works with Google option.
Pick Philips Hue from the next screen, and you can connect your bulbs. Once that’s done they’ll be visible in the Google Home app and can be controlled via voice commands like “hey Google, turn off the bedroom lights”.
4. Connect Philips Hue to Amazon Alexa
If you own an Amazon Echo rather than a Google Home smart speaker, you’re not left out. Open up the Alexa app for Android or iOS, then choose Devices. Tap the Add icon (the plus symbol), choose Add Device, and pick Philips Hue from the list.
As with Google Home and Google Assistant, you can then control your Hue bulbs with your voice or though the Alexa app (the Hue app carries on working as normal too). It’s a neat way to combine smart lights from different manufacturers.
5. Connect Philips Hue to Apple Home
You can get your Philips Hue lights connected to the Apple Home app too, if it’s HomeKit that’s connecting all of your smart home devices. Open up the Home app on your iPhone, then tap Add (the plus icon) and Add Accessory.
You’ll be prompted to either scan the code on the packaging of your Philips Hue device, or enter it manually. Once the device has been added to the Home app, you can incorporate it into your automations and scenes.
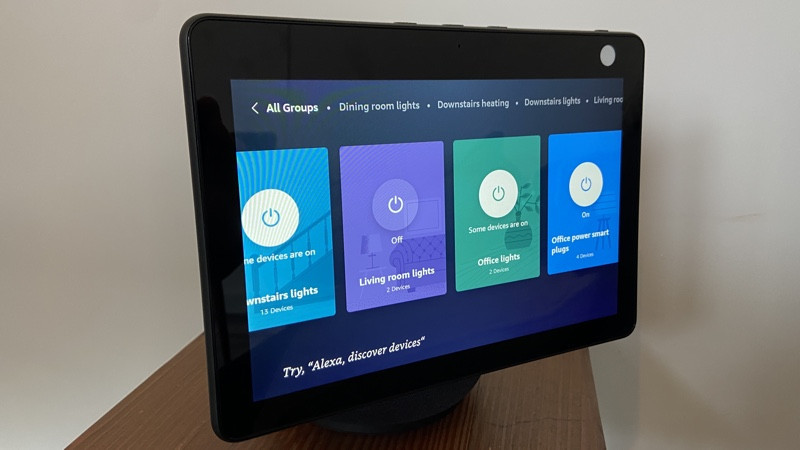
6. Use an Amazon Echo Plus, Echo Show or new Echo as a hub
The Amazon Echo Plus was the first Alexa smart speaker to come with a Zigbee hub built in. That connectivity has also been added to some Show models, including the 3rd-gen Echo Show 10, 3rd-gen Show 8, 4th-gen 2020 Echo and the Echo Hub as well.
With these devices you can actually set up and operate Hue bulbs through the Alexa app and ditch the Hue Bridge completely.
The process is the same as in the previous step for adding the smart lights, though you can’t do as many tricks with the lights as you can with the official app. We’ve got a full guide here.
7. Add Ikea Trådfri lights to a Philips Hue system
Speaking of smart lights from different manufacturers… Because Ikea Trådfri bulbs support the Zigbee standard, you can add them to a Hue Bridge and use the Hue app to control them, rather than the Trådfri app.
They should appear as new bulbs to add once you’ve gone through the steps we’ve outlined here.
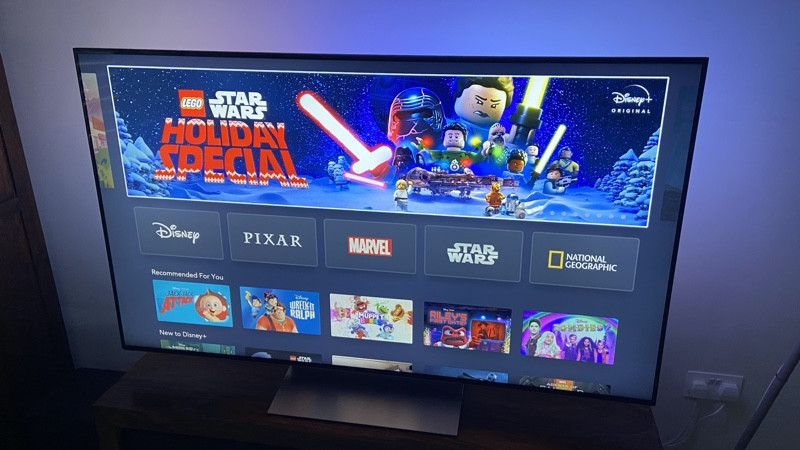
8. Sync your Hue lights with movies and games
Thanks to a free, official Windows and macOS desktop app, your Hue lights can smartly sync with the audio and visuals of a movie or video game running on your computer. Setup is simple and only takes a few steps, and we’ve written about the process in detail here.
You can take this a step further – and streamline the process – if you fork out for the awesome Hue Play Sync Box, which works with lights like the Hue Play Gradient lightstrip to supercharge your home movie watching.
Finally, if you have a modern Samsung TV, there’s also an app that does all this without the need for extra hardware.
9. Sync your Hue lights with music
The Hue Sync app we mentioned in the previous tip works with music coming from your laptop or desktop too, but we’re breaking this out as a separate entry in our list because there are a number of third-party apps that do the job very capably.
If the Hue Sync app doesn’t quite do what you’re looking for, or you need something on your phone to match your smart cycles with the beats of your music, then Huegasm, Hue Disco, and iLightShow are all worth a look.
10. Cycle through scenes dynamically
Don’t ignore the vast array of third-party Philips Hue apps that can add extra functions to your lighting system.
One of our favorites is OnSwitch for Android and iOS (which also works with Lifx bulbs, by the way); it lets you cycle through all kinds of dynamic scenes, from flickering candlelight to colorful strobe lighting.
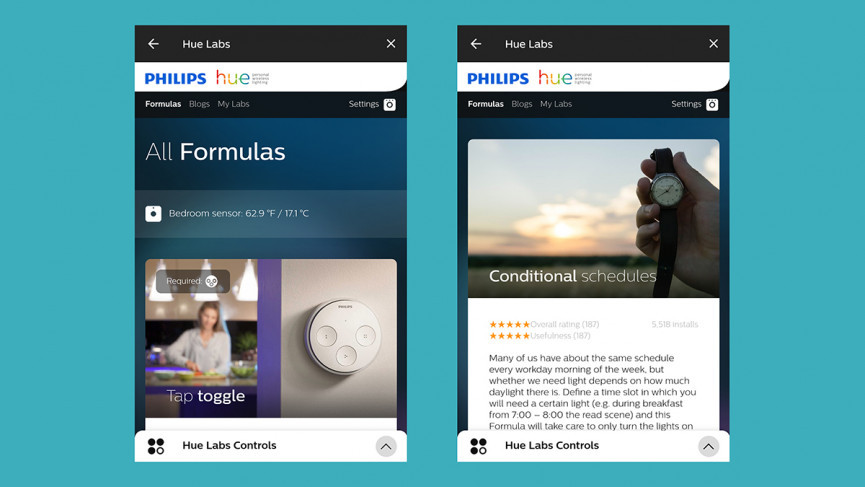
11. Adjust lights based on the daylight
Via the Hue Labs entry in the Explore tab of the Hue app you can access some experimental features that the development team is playing around with – like the option to have routines be dependent on the available daylight.
This one is called Conditional schedules and only activates the specified lights if it’s dark outside.
12. Cycle through colors automatically
If you’ve got color Hue bulbs somewhere in your setup, then you can use the Living scenes formula from the Hue Labs section of the app to cycle through different shades automatically.
The app lets you select a palette of colors and a brightness level, and you can tweak the transition time between colors too.
13. Scare away burglars with randomised lighting
Another Hue Labs experiment we’d like to draw your attention to is called Light schedules with randomness.
This is most helpful when you’re away from home, because you can set times for your Hue lights to come on and off, with a little bit of randomness introduced to make any potential burglars think you’re still in the house.
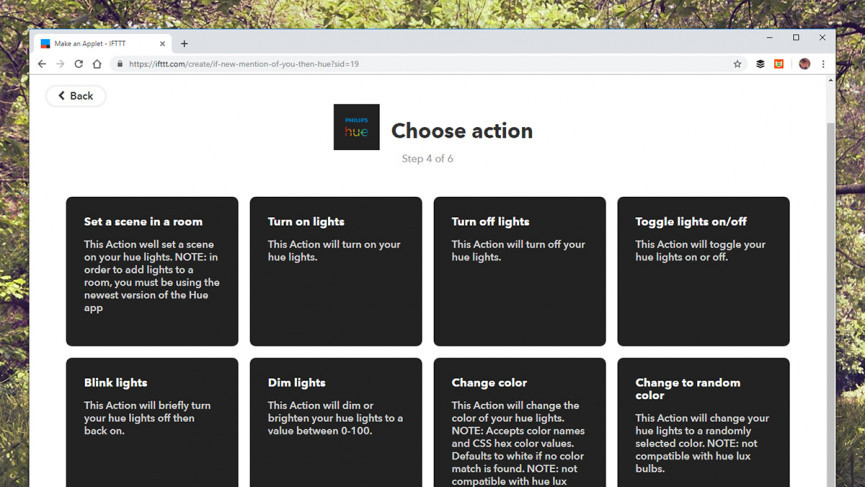
Philips Hue is a fully paid up member of the IFTTT (If This Then That) club, a service that connects different apps and platforms together (from Facebook to Dropbox to Fitbit). It means you can expand Hue’s capabilities with a host of extra triggers and actions that IFTTT refers to as applets.
Sign up for a free account, connect your Hue account, and you can then click Create to build new applets. For example, pick Twitter and New mention of you as a trigger, and Philips Hue and Blink lights as the action, and your chosen bulbs will flash every time someone mentions you on the social network.
15. Get weather warnings via your lights
There are all kinds of ways you can use IFTTT to do more with your Philips Hue smart lights, but here’s just one more example: create a new applet, pick Weather Underground and Current condition changes to, then select Rain and choose your location on the map.
For the action, select Philips Hue then Change color. You’ll then be able to have one of your Hue lights turn blue whenever rain is forecast, and of course you can adapt the applet to suit whatever kind of forecasting requirements you’ve got.
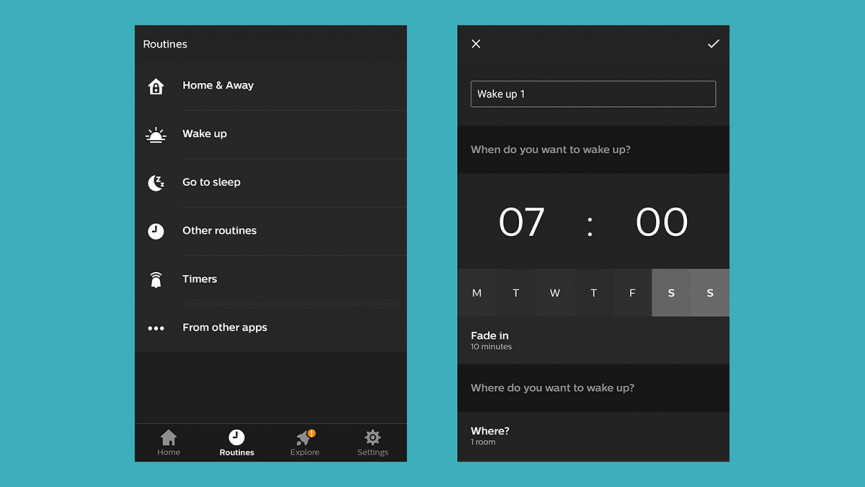
16. Slowly turn off or turn on your lights
Head into Routines in the Hue app and you’ll notice Wake up and Go to sleep options – these let you slowly fade up or fade down a selected set of bulbs at a specific time, so you can use them to gently wake up in the morning or go to sleep at night.
17. Use your lights as a timer
Whether you’re cooking in the kitchen or trying to get ready for work, you can use your lights as a timer – have selected bulbs turn on or off, change brightness, or change color after a certain time has elapsed.
To get this set up, choose Routines then Timers inside the Hue app, and follow the prompts on screen.
18. Automatically turn the lights off when you leave the house
No one wants to leave a bulb burning unnecessarily, and if you’ve got the Hue app installed on your phone then it knows where you are (or where your phone is at least).
If you tap Routines, then Home & Away, then Leaving home, you can have some or all of your lights switch off when you head out. Just check no one else in your household is going to be plunged into darkness when you do.
19. Mimic a thunderstorm with your Hue lights
Another third-party app we really like: Thunderstorm for Hue for Android and iOS. It pipes through the sound of a storm (connect some Bluetooth speakers to your phone for maximum effect), then pulses, flashes and flickers your chosen Hue lights in time to the sounds. A very cool trick.
20. Customize your lights
As you start to add more and more lights to your Philips Hue setup, you can quickly lose track of which one is where – that’s a problem whether you’re tapping on icons inside the app or trying to call out your lights with a voice command.
If you tap Settings and then Light setup inside the mobile app, you can change both the name and the icon of any of the Philip Hue lights you’ve installed. Giving them descriptive names will help you work out which is which.
21. Get the timings right
If you need your lights to turn on or turn off at specific times of the day – when you need to be reminded to do something, maybe – then that’s no problem for the Philips Hue app on mobile.
Choose Routines, Other routines, Create routine and At a specific time, and configure the timings as required.







