
Become the master of the multi-room
Estimated reading time: 12 minutes
Let us help you get the most out of your Sonos speakers
Sonos is on the offensive, fending off the ever-growing wave of smart speakers that are vying for our living rooms, bedrooms and kitchens. But Sonos is still a leader in home audio, offering some of the best sounding speakers in the game – and a great multi-speaker setup; and there are many nooks and crannies to explore.
Below, we’ve rounded up some great Sonos tips and tricks (and secrets) for mastering your Sonos speakers, from the Sonos Era 100 smart speaker to the Sonos Move 2 and every Sonos speaker in between.
Learn these, and you’ll be an unstoppable force of multi-room power. If you’ve downloaded the new Sonos app update and you need some extra tips, we have a separate feature specifically targeting the new app and its quirks.
Take time for Trueplay
Apple’s iOS users have a bit of an unfair advantage over those who worship at the altar of Android. Sonos’ Trueplay feature is only available for the Apple cohort and allows users to calibrate their speakers to the room – although the new Sonos Era 100 and Sonos Era 300 do have a slimmed down version of Trueplay for Android users.
Trueplay uses the microphone on the iPhone or iPad to test how sound bounces off walls, furniture and other objects, tweaking the acoustic production of the speaker so it’s performing the best it can depending on where it is. Sonos will suggest you do this during setup and we thoroughly recommend you do.
Read these: How to use Sonos with Alexa | How to use Sonos with Google Assistant
If you didn’t set this up initially, head into the Sonos app, select the settings cog in the top right corner then choose the speaker you want to tune. Tap on Trueplay from the list of options for that speaker. You’ll need to do each speaker individually.
The good news is that some of the newer Sonos speakers, such as the Era 100 bring an added advantage to the tech with Quick Tune, giving the option to use the built-in mics on the speaker to do the tuning rather than requiring Android users to borrow an iOS device. It isn’t as advanced as using the microphones on an iOS device but it will help a little if you can’t get access to an iOS device.
Cut all the wires (if you can’t, get a Boost)
It used to be mandatory to have a Sonos Bridge connected to your router, which the rest of your speakers would wirelessly connect to. But these days everything can connect direct to the Wi-Fi, no need to tangle yourself in any cables.
That said, if your home is a little less modest than most – or you just have poor Wi-Fi – you might find the signal getting lost. In that case, we recommend picking up a Sonos Boost, which plugs right into the router and creates a dedicated network for your Sonos speakers – which used to be referred to as a SonosNet network.
The Sonos Boost basically the new version of the Bridge, and should keep that connection running smoothly. If your budget doesn’t quite stretch to a Boost, you can just plug any of your Sonos speakers into your router using Ethernet to give your system a communication boost.
That said, Sonos is moving away from SonosNet setups; newer speakers such as the Sonos Era 100 and Era 300 won’t join your SonosNet network. This is because Sonos sees modern Wi-Fi solutions in the home, such as mesh systems, fixing bandwidth issues that previously existed.
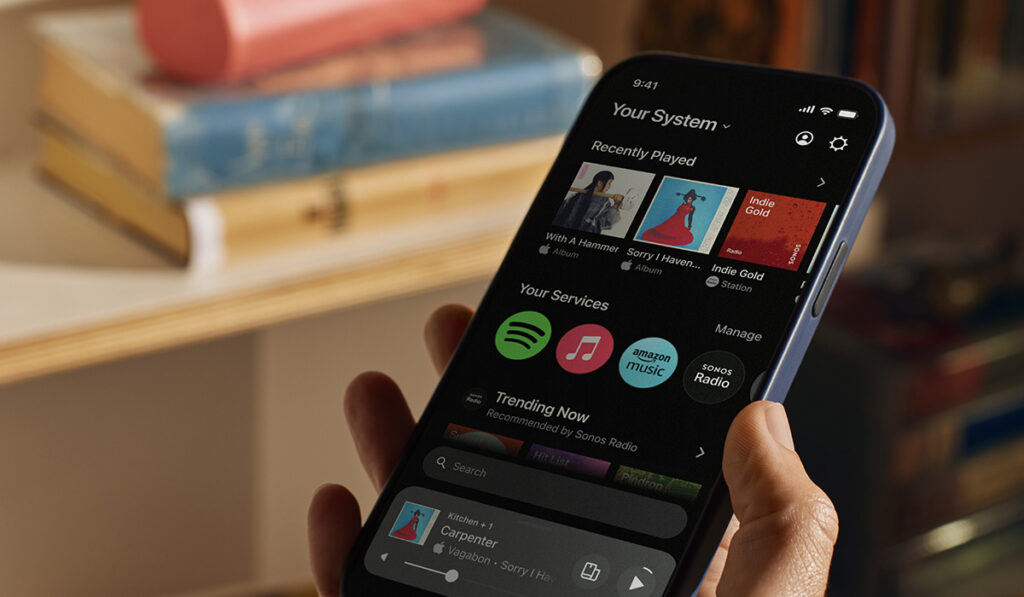
iPhone users, AirPlay is your friend
Way back in 2019 Apple rolled out AirPlay 2, meaning iOS users have an easier way for streaming music and grouping Sonos speakers. If you’re an Apple Music subscriber, it also means you can ask Siri to play songs on your Sonos system.
Read this: The best AirPlay 2 speakers
The Sonos app is better than it used to be (despite its redesign in May 2024), but the iPhone owners of Team Ambient rarely find themselves opening it these days.
AirPlay is super easy to use, letting you choose the speakers you want to play on, and means you can stream from your music service of choice.
Basically all Sonos speakers from about 2019 onwards have AirPlay skills built in, including: Amp, Arc, Arc SL, Beam (both gens), Era 100, Era 300, Five, Move (both gens), One (both gens), One SL, Play:5 (2nd-gen), Playbase, Port, Ray, Roam, Roam SL, Ikea Symfonisk (all models).
No AirPlay 2 support? Piggyback another speaker
If, however, you own an older Sonos speaker, you can still use AirPlay 2 so long as you have at least one supported model.
To do this, you just need to group your older speaker(s) with the AirPlay-friendly model, so you’re essentially piggybacking off its AirPlay connection. Just tap on the speaker icon in the mini Now Playing card at the bottom of the Sonos app and select the speakers you want to group together. They are grouped when they are ticked in yellow. Make sure you hit ‘Apply’ when you have finished grouping.
Create pre-set groupings
One of the best new features of the Sonos S2 system is the ability to add speakers together in pre-set groups, that appear as options when choosing where to playback your music.
For example, you could have a group called ‘KitchenDiner’ with all your kitchen and dining room speakers are grouped together, or one called ‘Dinner Party’ for those times you want music in both the dining room and living room. To do this, tap on the settings cog in the top right corner of the app and tap on ‘Manage’ next to Your System. From here, you’ll need to select ‘Group’ from the menu and ‘Create Group’ to select your pre-set group.
Or just stream from Spotify or Tidal
AirPlay 2 allows you to stream from the iOS Control Panel, but you can also stream from other third-party apps. Spotify and Tidal both offer this feature.
In the Spotify app, hit the Devices Available button in the Now Playing section to select your Sonos speakers. In Tidal, tap the Cast button and choose the rooms you want it to play in.

Connect your existing Hi-Fi system
If you already own a Hi-Fi system and don’t want to stop using it for Sonos, the good news is that you can make it part of the Sonos family.
But to do so you’ll need to buy a Sonos Port and link it to an existing stereo or receiver, or a Sonos Amp if you want to hook up individual speakers.
Adjust the EQ
Trueplay is a great way to calibrate your Sonos system to the room, but you can further adjust the EQ balance of each individual speaker.
Tap the settings cog in the top right corner, choose the speaker you want to tweak the audio settings for.
Tap EQ (under Sound), then slide the Bass and Treble bars to your preferences.
Mute any Sonos speaker
Each Sonos speaker has a play/pause button on it, but did you know you can long-press on it to mute the speaker?
Now you do. Note that, if you’re playing music through multiple speakers, you’ll only mute the one you’ve pressed on.
Create a stereo or surround sound setup
If you have a pair of the same Sonos speakers, you can create a stereo setup to split the audio into left and right channels.
For most, the obvious option is to choose a ‘cheaper’ Sonos speaker such as Ones, Era 100s or Symfonisk bookshelf speakers, but you can basically pair any identical speakers up for the task.
The likes of the Play:3, Play:5 and Five speakers can sit vertically or horizontally, and you’ll want to be sure they’re oriented the same.
Then go into the Sonos app and tap on the settings cog in the top right corner. Select one of the speakers you wish to pair and select Set up Stereo Pair.
Want the full surround sound setup? For this you’ll need to connect a Beam, Arc, Ray, Playbar or Playbase to a pair of Sonos bookshelf speakers.
You can also do it if you’re using an Amp / Port to power two non-Sonos speakers. Head into Settings as above, but this time you need to select the room the speakers are in and hit Set up Surrounds.

Use the sleep features
You know that feeling when you’re out in public, hear someone else’s phone ring, recognise it as your morning alarm sound, and are suddenly hit with a jolt of rage? Yeah, us too. So why not try something new? Sonos has a cool alarm feature.
In the Sonos app, head to the settings cog and tap on ‘Manage‘ next to Your System. Scroll down to Alarms, hit Add Alarm. You’ll be able to choose your wake-up song, the rooms you want it to play in, the volume, snooze duration and how frequent you want it to be. When the alarm goes off you’ll get a notification on your phone, which you can use to switch it off.
…and the alarm
As well as the alarm feature, there’s a sleep timer that will automatically turn off your music after a specified time – perfect if you like to fall asleep listening to music or podcasts. To enable this, tap the three dots section from the Now Playing screen and tap Sleep Timer.
Stop Alexa or the Google Assistant from listening
On many of the newer Sonos speakers Alexa or the Google Assistant can live on board for for music and smart home control. Handy, but there might be times when you don’t want Amazon’s assistant to be listening out for directives.
For a quick way to mute your chosen voice assistant, just tap the mic icon on the speaker itself. If the light is on, Alexa or the Assistant is listening; if it’s off, it won’t be able to hear you. Tap it again to turn the ears back on.
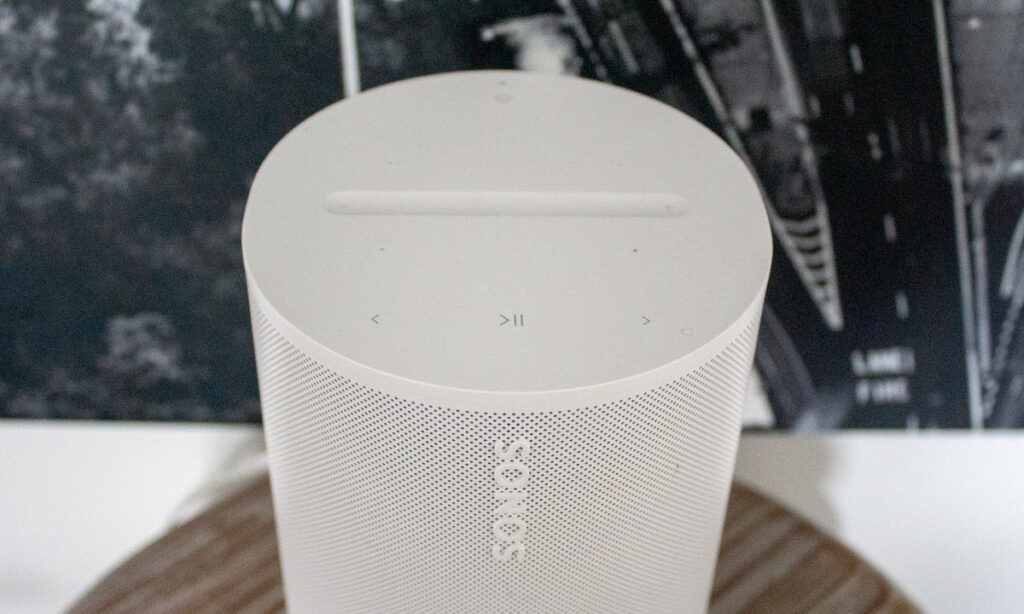
Previously, if you had, say, an Echo Spot in your bedroom along with a Sonos Era 100 and you wanted to listen to some music, you’d have to say something like, “Alexa, play The Spin Doctors, in the bedroom.”
You can now ditch that extra bit, and simply say, “Alexa, play The Spin Doctors,” with the output coming directly from the Sonos speaker. To do this you just need to group the Sonos speaker to an Echo device in the Alexa app and set it as the preferred device.
Sonos Radio isn’t meant to replace the likes of TuneIn but instead streamline the radio curation process and open up new listening opportunities.
As well as the 60,000+ radio stations that the new platform can browse, there are preset stations – R&B Collective, Blues Masters, Rock Road Trip – and the like, as well as Sonos’ answer to Apple’s Beats Radio: Sonos Sound System – described as a “signature ad-free station, curated and hosted by the Sonos team.
Use Alexa / GA and Siri together
You can use Siri with Sonos but, just like with the HomePod, the assistant is very much locked in with Apple’s services. So if you’re an Apple Music subscriber, Apple Podcasts user, or have a decent iTunes catalogue, Siri can control playback on these – otherwise, you’ll need to use Alexa or the Google Assistant.
All that said, did you know that these two assistants can work together? If you start playing music with Alexa, you can use Siri to pause/play, skip track and rewind, even if you’re playing from Spotify, Tidal or another third-party service.
This works if you’re speaking to Siri on the HomePod, which can connect to other Sonos speakers via AirPlay 2. Oh, and this works vice-versa: if you have a HomePod connected to the group, and ask Alexa on the Sonos One to skip track, it’ll do so on the HomePod too.
Nice when everyone just gets along, huh?

Vinyl is back – and Sonos users don’t have to be left out. The Move 2, Era 300, Five and Play:5 all have a line-in, so you can directly connect the turntable audio that way.
If you want to connect to other Sonos speakers, you’ll need to connect your turntable to a Sonos Port or Amp.
If you have an Amazon Music Unlimited plan then you can listen to both 24-bit Ultra HD and Dolby Atmos Music Tracks. Amazon has actually created a couple of handy playlists to get you started.
The Ultra HD one features 27 songs from the likes of Radiohead, Beck and Little Simz; and the Dolby Atmos playlist has 17 tracks from artists including Dua Lipa, The Beatles and Taylor Swift.
You can also play Apple Music spatial audio through the Sonos Era 300 and Sonos Arc, as well.
Make the upgrade jump
Not so much a tip, but a warning; all of these tips above are based on the Sonos S2 app and system.
You may have already upgraded your Sonos system but, if you haven’t, you need to be aware that you need to make a big decision.
Back in May 2020, Sonos stopped updating ‘legacy products’. This list includes original Zone Players, Connect, and Connect:Amp, the first-generation Play:5, the CR200 and the Sonos Bridge.
As such, users will have to choose between the S1 (old) and S2 (new) systems.







